How To Change Blog Format On Wix
To start a Wix blog, you don't need any HTML, CSS, or JS editing skills. Wix is the best tool for creating landings, promo websites, and blogs. It has outstanding usability, simple and elegant design.
Note: Wix provides a free domain for a year, but in this format:
https://yourblogname.wixsite.com/mysite It is not very attractive and catchy. If you want a Wix blog and have purchased a domain, use one of the fee-based packages.
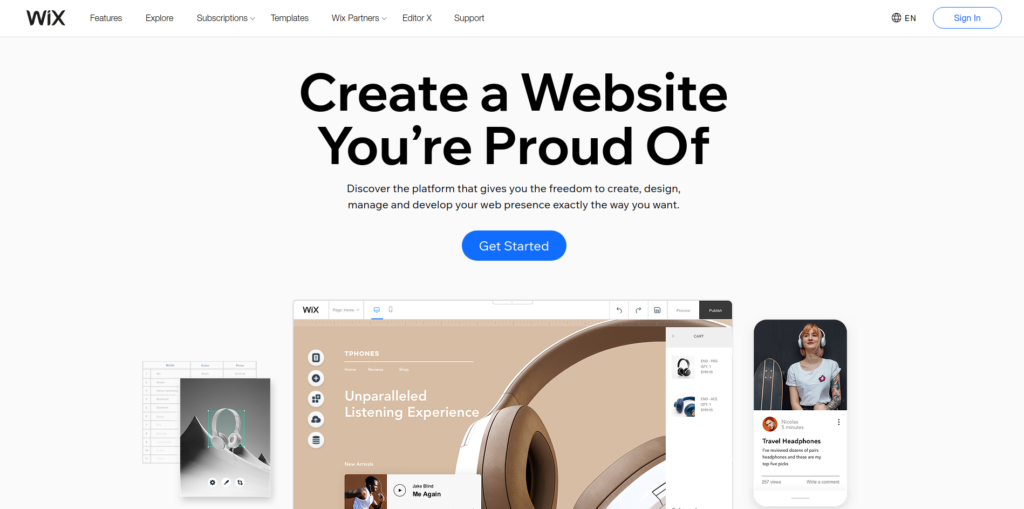
Sign up on Wix
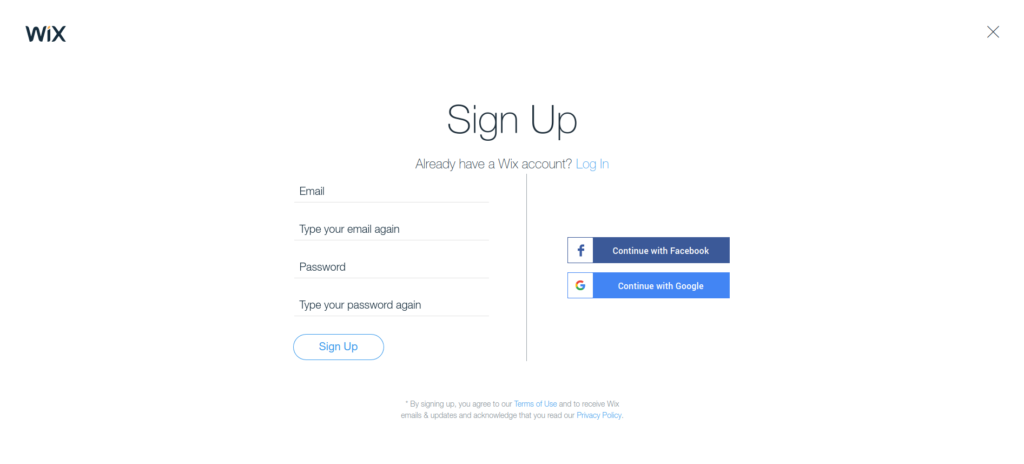
Enter the email and make up a password or sign up with Gmail or Facebook.
After signing up, you need to answer some Wix questions, but you can skip them by pressing the corresponding button and configuring a blog.
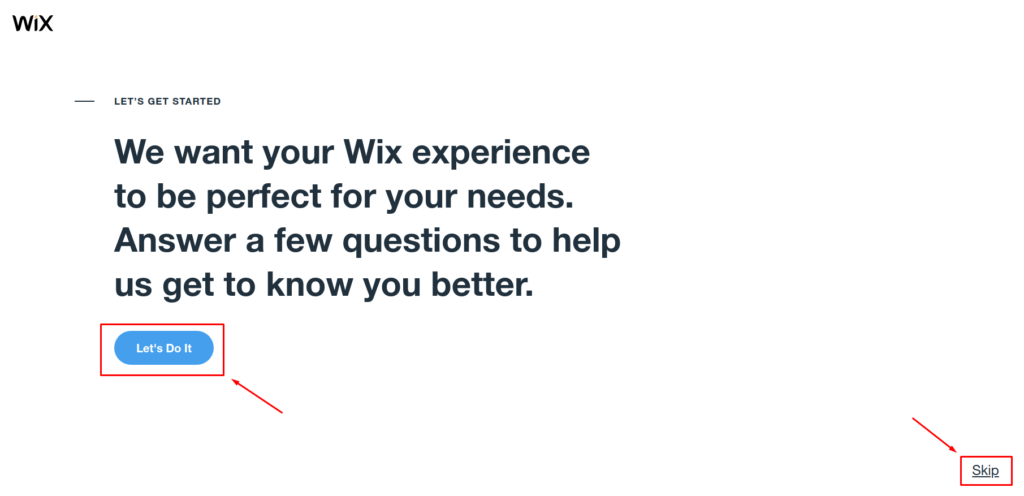
2. Choose a blog design template
Wix has many templates for any blog topic. First, click the "Blog" button on the panel and select the necessary blog type. Then, select any design template and click "Edit" to customize it or press the "View" button for a preview.
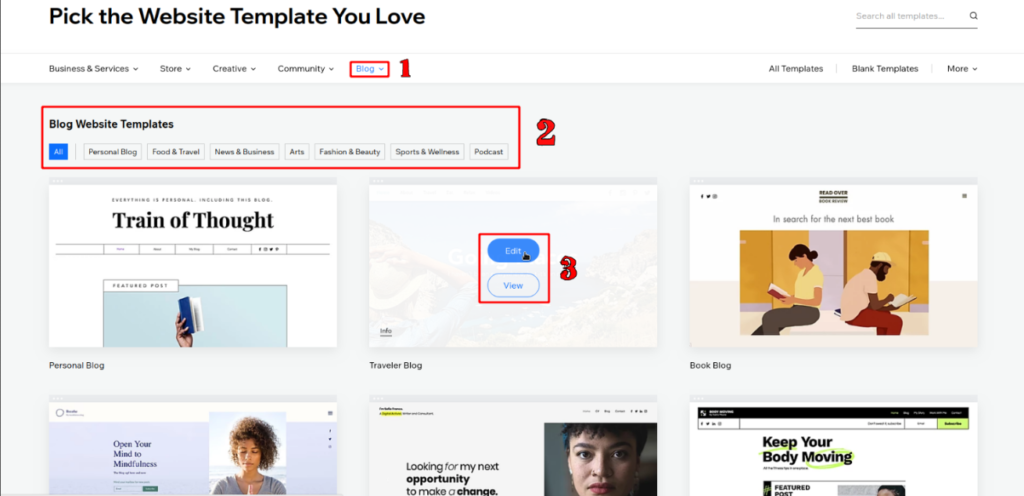
3. Add and edit text and images
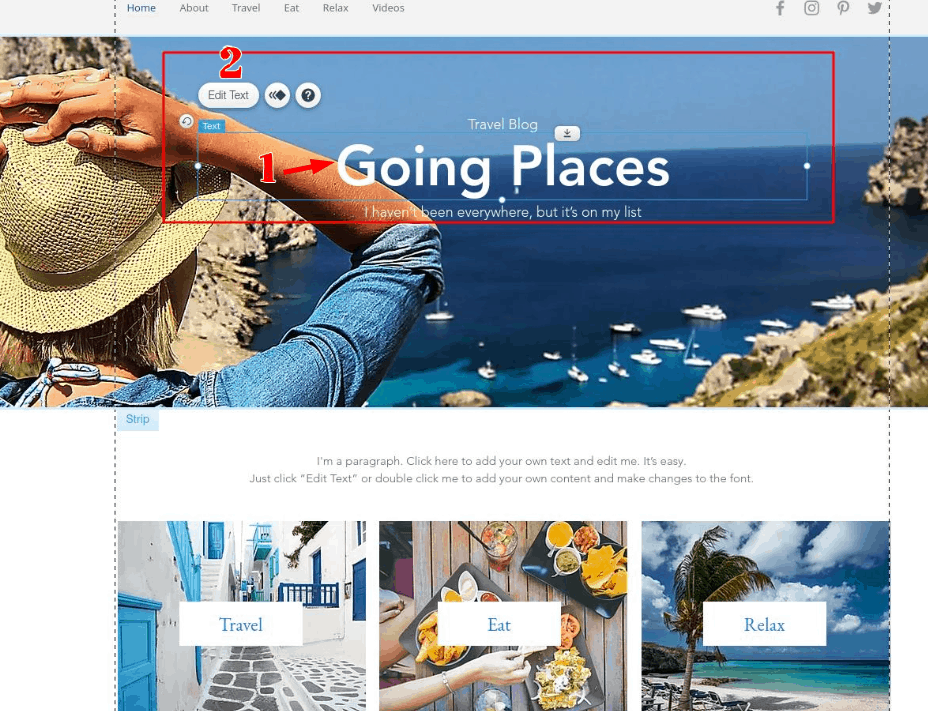
Click any text on the page or image you want to edit and choose "Edit Text":
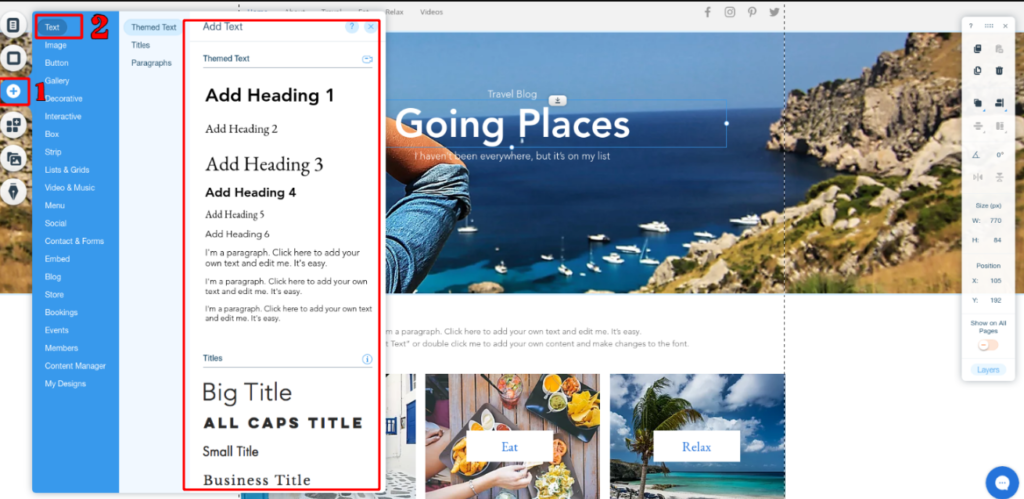
For adding a new text, press "Add" -> "Text" in the left panel and select the suitable text type:
4. Edit the blog background
Press "Background" in the left panel to see available background images. Select an option and press "App, ly to Other Pages." Pick the pages for applying this background by checking them in the list:
For changing the background properties (visibility, color, scrolling effects, position, and other properties), open "Background"> "Settings"> "Image Settings"/"Video settings" (if you have a video background). For a custom blog background, open the menu "Background"> "Image"> "Upload Media" and select the image. After uploading your image, click "Change Background" (similar steps for video). Now the blog you start will have a stylish theme.
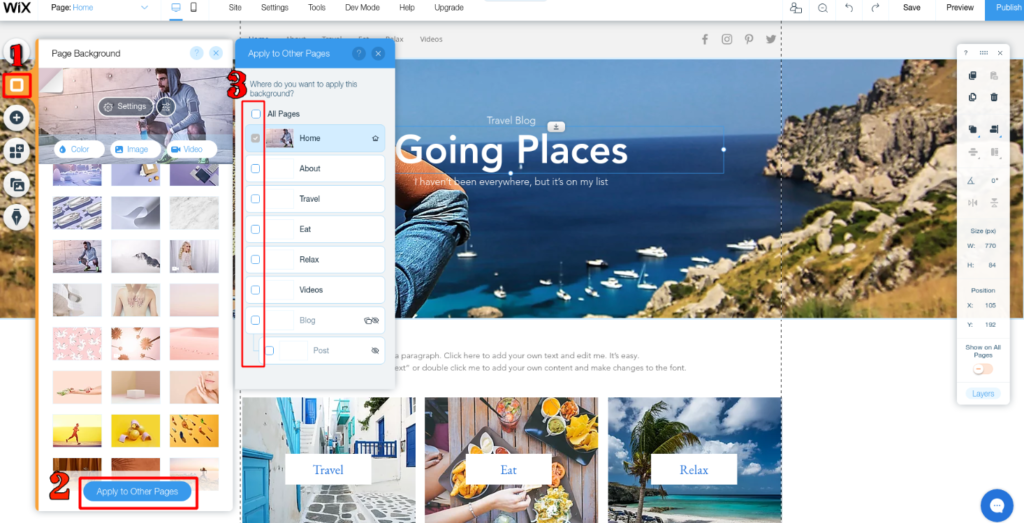
5. Create a blog page on Wix
Open the menu "Site menu" > "Add Page" > enter the new page name. Save the changes by pressing "Done":
To change the page's position in the menu, select it with the cursor and drag it.
To add content to a blog page, click Page in the upper panel and select the required page. After this, you can add the text or image and change the background and other settings.
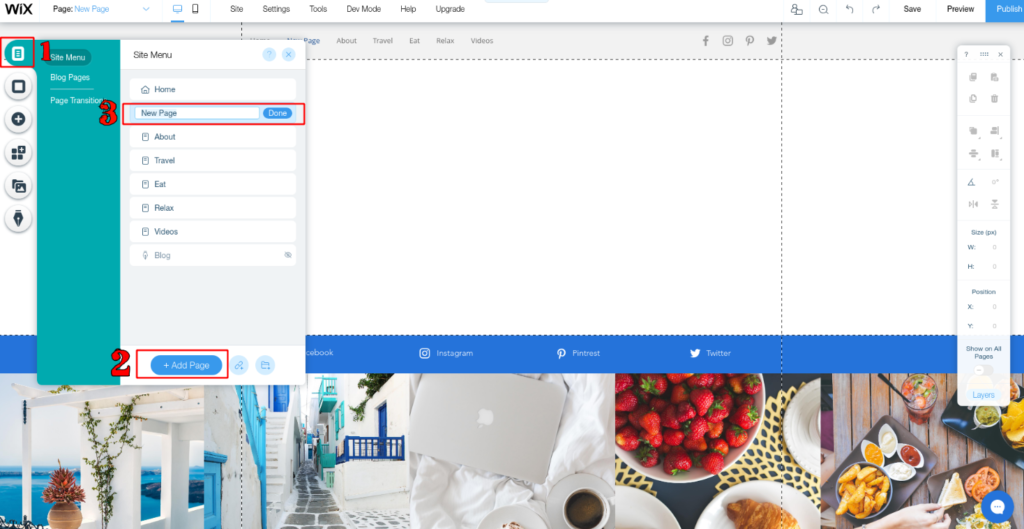
6. Add modules and plugins
Wix allows using 200 different plugins for extending the platform and blog functionality. To add an extension, press "Add Apps" in the left Wix panel. Next, select the required plugin and click "Add to Site"> "Allow and Add":
Note: some plugins are fee-based.
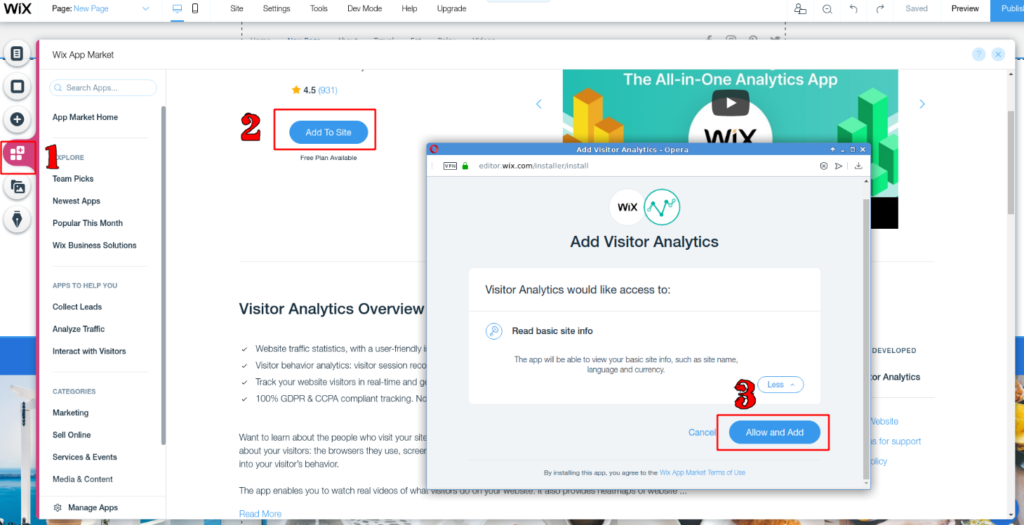
selects
7. Create a blog article
Open "My Blog" in the blog panel. Add content, text, and video. After finishing, publish the page by clicking "Publish."
If this article belongs to a certain category, press "Categories" and selects the category (no need to publish the article again):
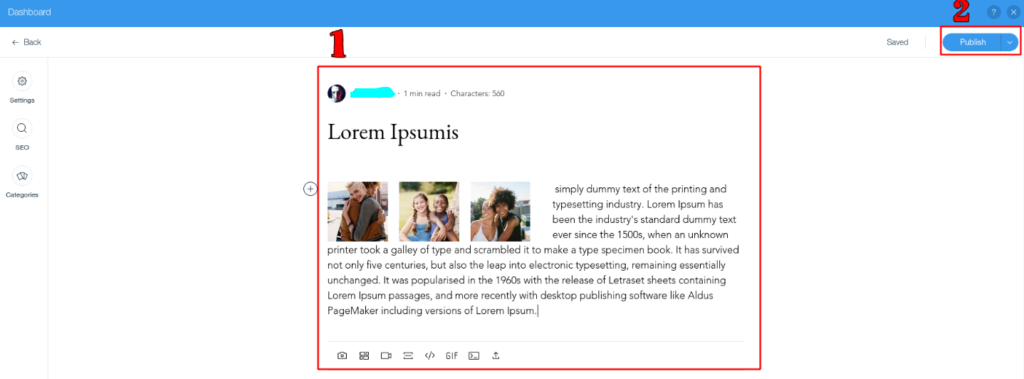
8. SEO
For advice on how to optimize your blog posts, open "My Blog"> "Manage Posts" in the Wix panel. Then, open "Marketing & SEO"> "Go for It":
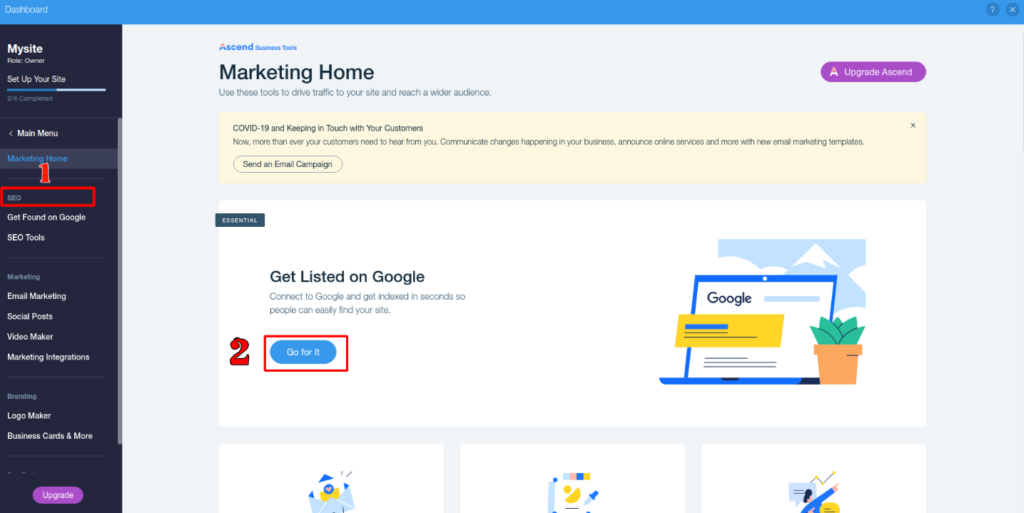
For customized SEO recommendations, answer questions. This should help you start promoting blog posts in search engines more effectively.
9. Check the mobile website version
For checking whether the website is optimized for mobile devices, press the phone icon in the upper Wix panel:
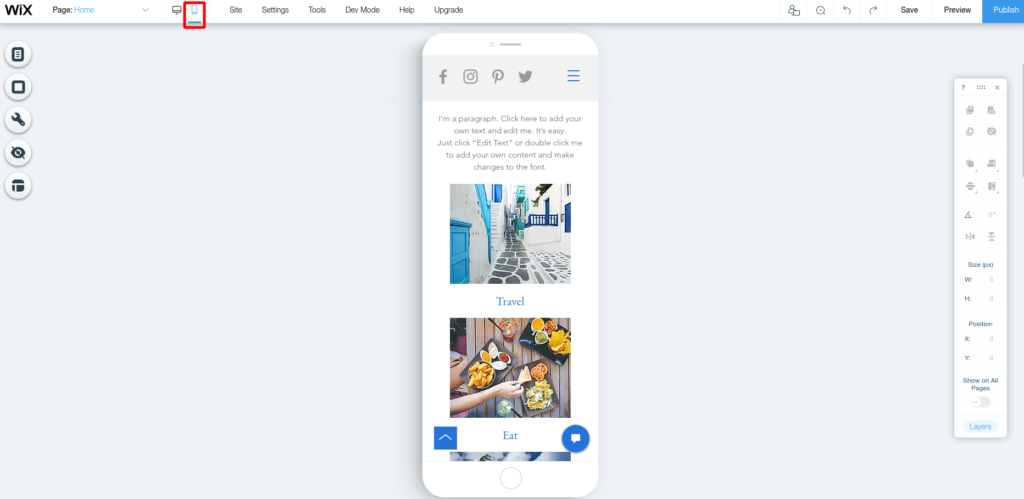
10. Publish the blog
For publishing the blog, press the "Publish" button in the upper panel:
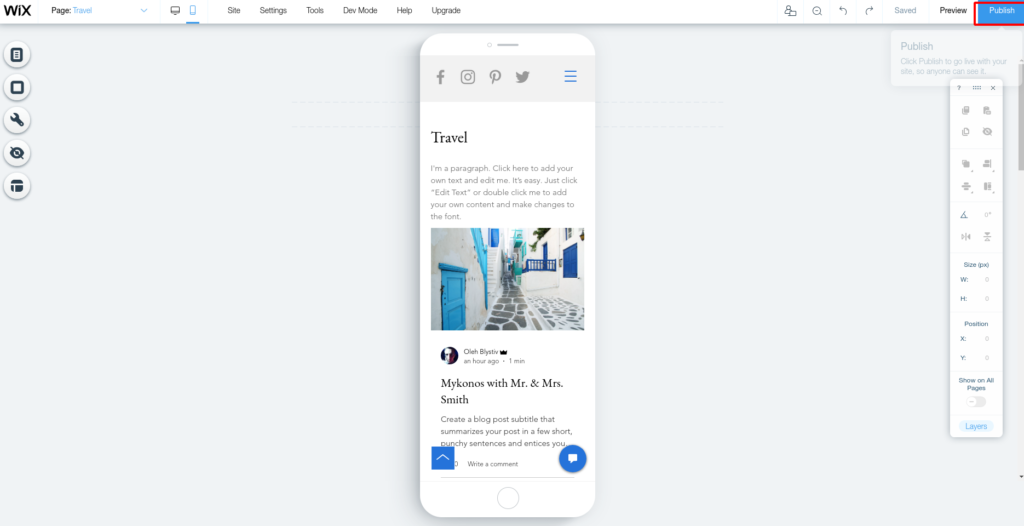
Congratulations! Your blog is published, and you can start adding more content:
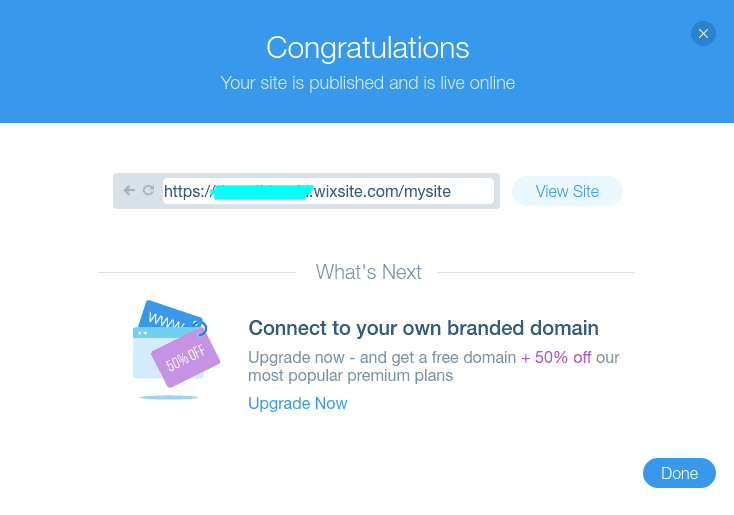
How To Change Blog Format On Wix
Source: https://www.plerdy.com/blog/how-to-create-a-blog-on-wix/
Posted by: guywithed.blogspot.com

0 Response to "How To Change Blog Format On Wix"
Post a Comment